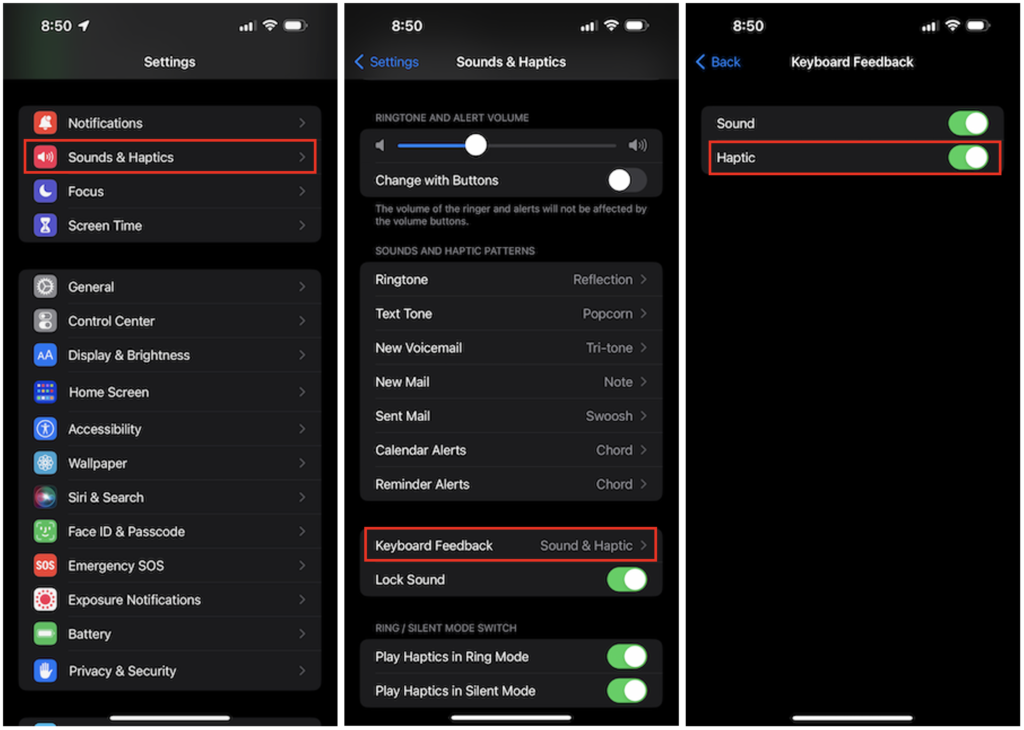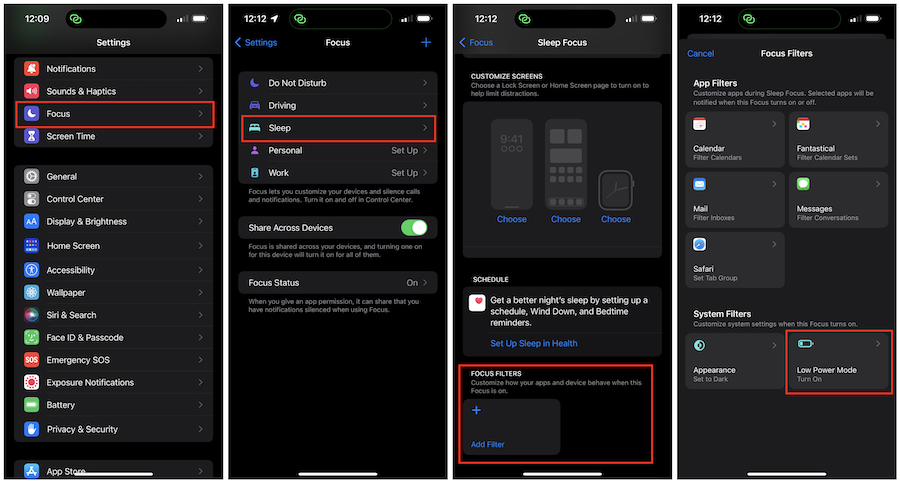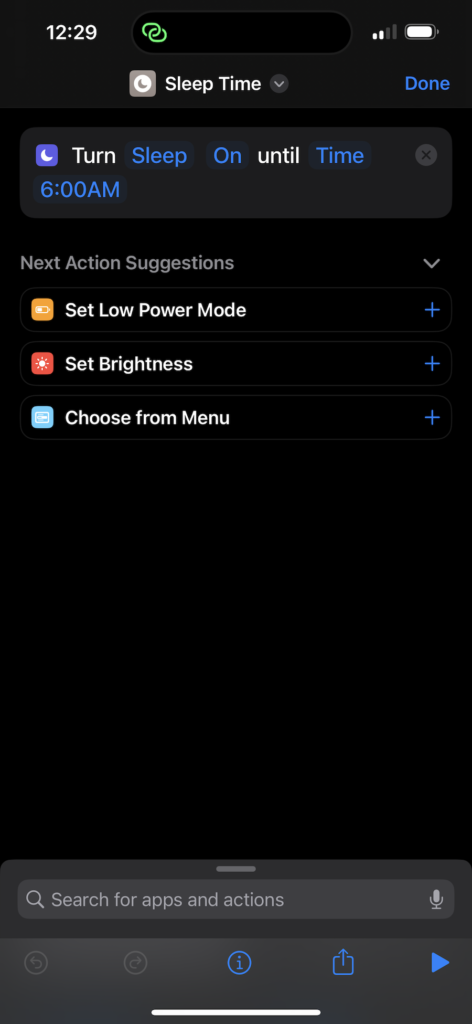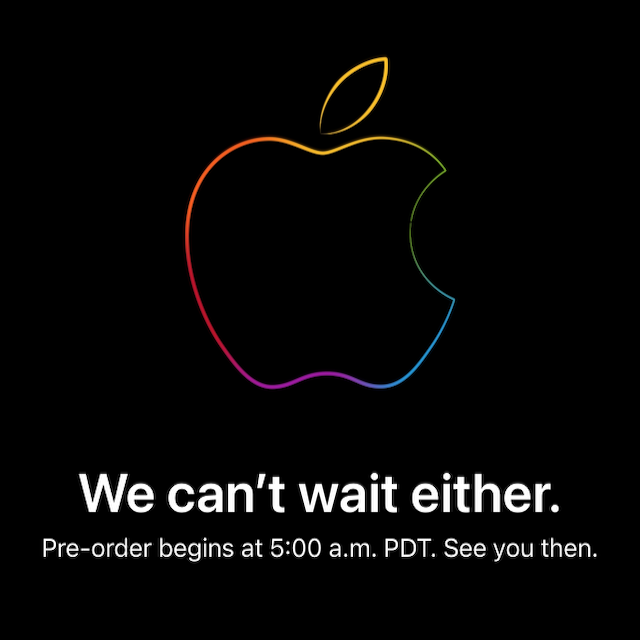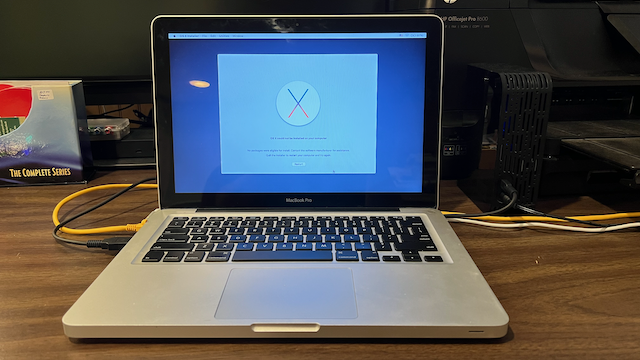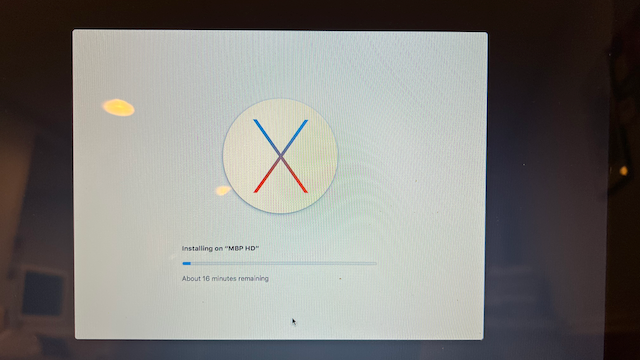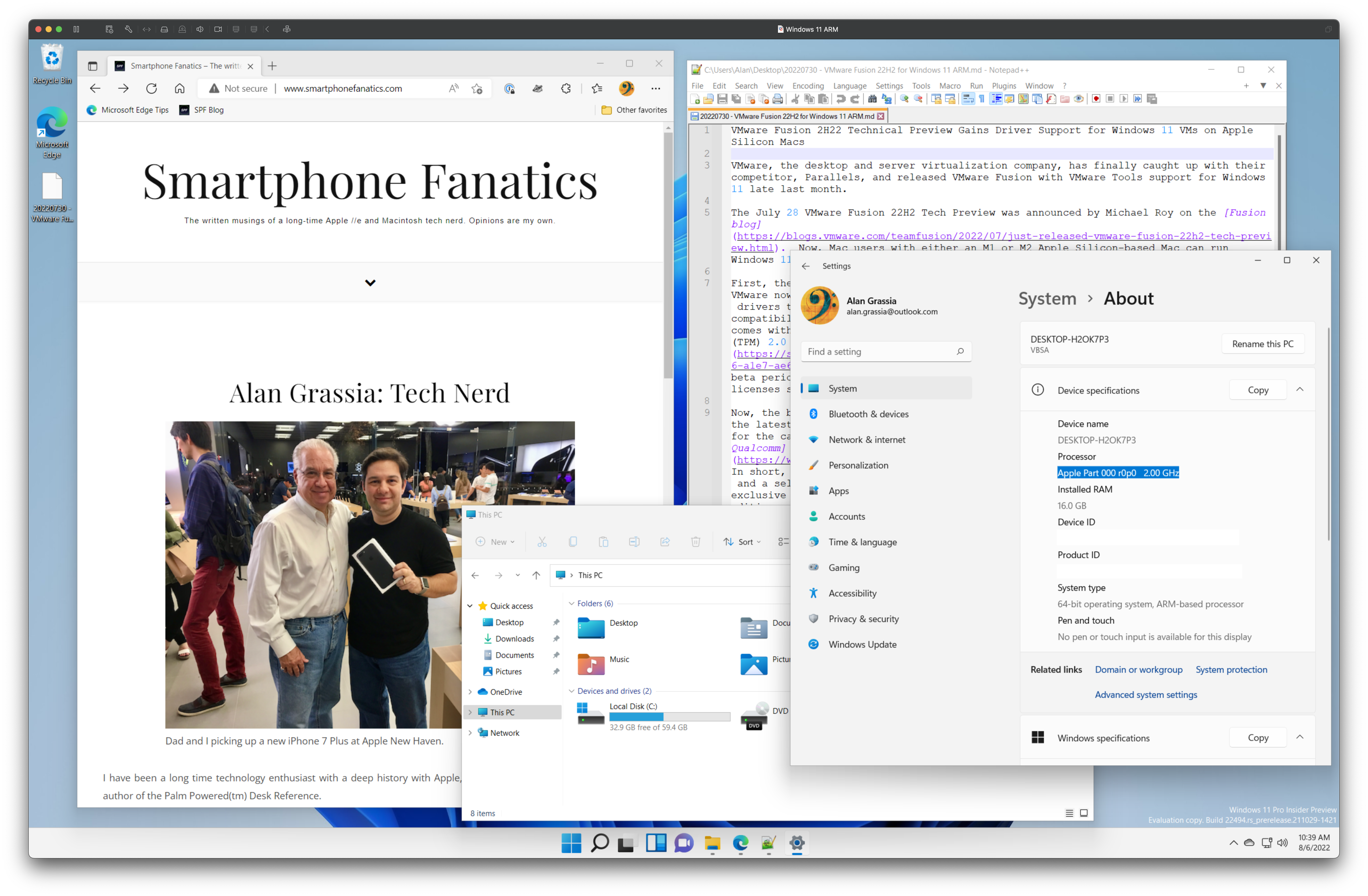Last month I was lucky enough to have been able to receive my iPhone 14 Pro Max on launch day. After having lived with mine for a month, I wanted to share my impressions with folks who haven’t yet upgraded. In short, iPhone 14 Pro Max offers several quality-of-life improvements over recent Pro Max models. If you are still happy with the iPhone your purchased in the last couple of years, there is likely little reason to upgrade unless you specifically want one or more of the features I will be talking about in my review. If you are that person, you have probably already purchased and received your new iPhone too.
iPhone Models
For 2022, Apple has released four new iPhone models: iPhone 14 ($799), iPhone 14 Plus ($899), iPhone 14 Pro ($999), and iPhone 14 Pro Max ($1099). If you are looking for the latest and greatest features, you will need to turn to the “Pro” models. This year, I purchased the Silver (White) iPhone 14 Pro Max with 256GB of storage. I also purchased the Forest Green Apple Leather Case with MagSafe.
The iPhone 14 and iPhone 14 Plus, Apple is essentially applying some minor tweaks to last year’s iPhone 13 to give users a slightly better camera, a slightly better processor, and slightly better battery life all in a slightly lighter body. One big selling point is the larger non-Pro iPhone. Apple has replaced last year’s iPhone 13 mini with the iPhone 14 Plus. It’s just like the iPhone 13, but with a larger iPhone 14 Pro Max screen without the price premium. I’m sure that that the new 6.7-inch Super Retina XDR display on iPhone Plus with be a popular selling point among iPhone buyers who just want a good phone without all of the extras fo the Pro models.
If you are like me, you want all of the new features that iPhone and iOS has to offer, including the Dynamic Island, the Always-On display, the 48MP main camera, and the Apple A16 Bionic System on a Chip (SoC), then you have to look to the more expensive Pro models. For me specifically, all the features mean the Pro Max version of iPhone 14. While I will be discussing the iPhone 14 Pro Max specifically, everything here also applies to the iPhone 14 Pro.
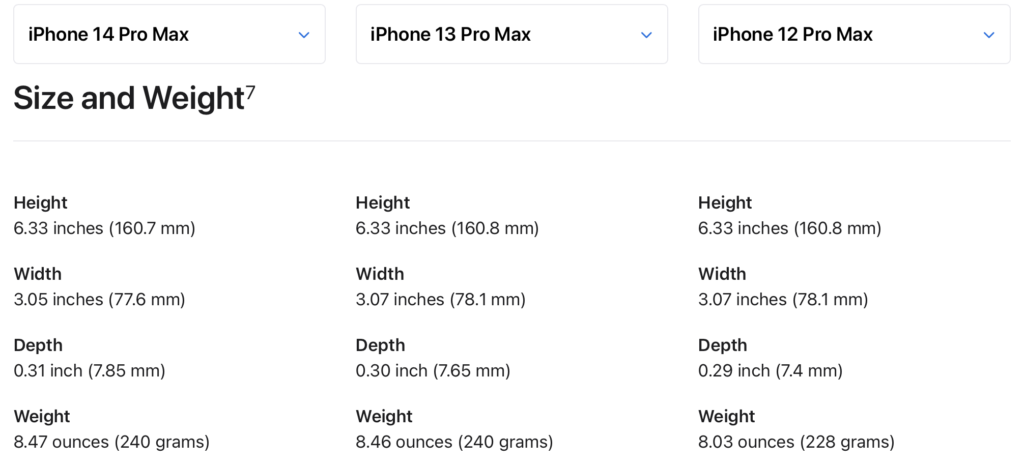
iPhone 14 Pro Max, just like the 13 and 12 Pro Max models before it, look and feel very similar to each other. And that’s fine. I prefer the flat side design element used on recent iPhones and the iPhone 4 and 5-series (2010 – 2013).
The size and weight of the iPhone 14 Pro Max is essentially unchanged compared with iPhone 13 Pro Max and iPhone 12 Pro Max. The new iPhone is slightly narrower (0.02mm), slightly thicker (0.1mm), and has a larger camera mesa than last year’s models, meaning that you will need to purchase a new case. Most other accessories, including Lighting cables, MagSafe and Qi inductive chargers, and car mounts should all work fine.
Dynamic Island
The first thing you will notice about the iPhone 14 Pro Max is that the “notch” first introduced with 2017’s iPhone X looks different. No longer an extension of the top bezel into the upper region of the screen, the Dynamic Island is a black oval that is “cut out” of the screen. The Dynamic Island takes the space occupied by the sensor array that contains the front facing TrueDepth camera and the Face ID hardware and puts an iOS 16 wrapper around it. In effect, taking dead space on the front of the iPhone and making it more useful by using the pixels around the sensor array to provide status indictors, pop-up widgets, task switching capabilities, Apple Pay animations, and Live Updates (coming in a future iOS 16 update).
Personally, I like the look of the Dynamic Island. It tricks me into thinking that I have more screen space. In actuality, there isn’t much going on between the top edge of the Dynamic Island and the top of the screen, but those pixels do light up, so there is an impression of more space. To my eye, the width of the Dynamic Island and the Notch on iPhone 13 Pro Max are the same.
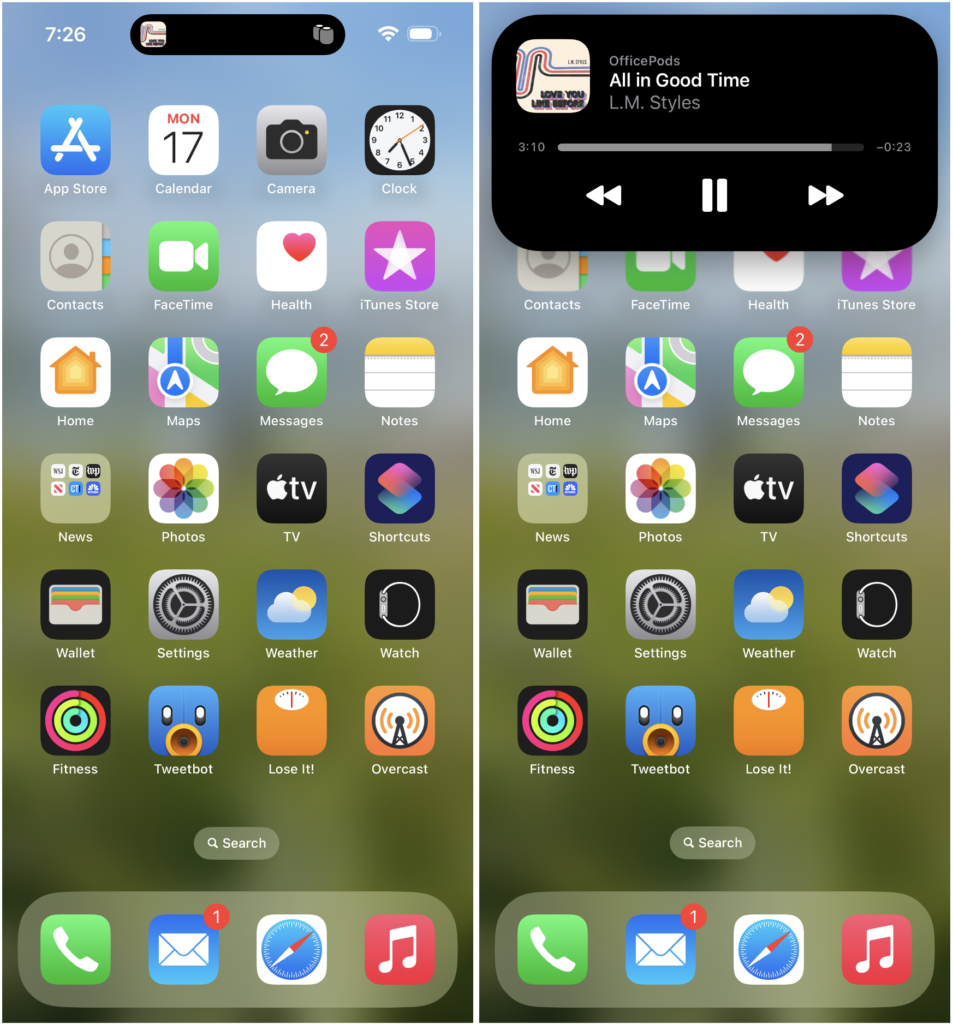
For example, if I’m playing music on my iPhone with Apple Music (the app, not the service) you will see a tiny album art thumbnail to the left of the sensor array. To the right of the TrueDepth camera, my output source, a pair of HomePods, is shown. The Dynamic Island does annoyingly seem to break the mental model of when to tap and when to long press objects to make things happen. To call up the Now Playing widget, you long press the Dynamic Island. When you do, the Dynamic Island morphs into a large widget that gives you playback controls. A tap of the Dynamic Island takes you to the most recently used tab in the Apple Music app. It has taken me a while to get used to this seemingly backwards approach. When you consider other actions on your iPhone, the long press to get a pop-up control is normal. Take the Clock app, for example. A quick tap on the Clock icon launches the app. Just like tapping on the Dynamic Island. When I long press on the Clock app icon, I get a pop-up of actions I could take, such as creating a new alarm.
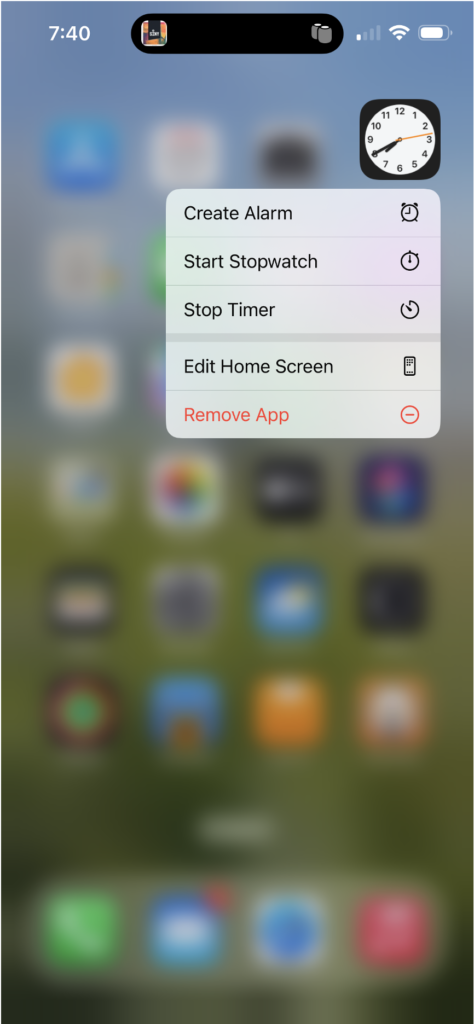
In this regard, the UI for the Dynamic Island does follow iOS conventions, but it is my expectation that if I poke at the Dynamic Island, I would see the controls pop-up.
On a somewhat nerdy level, I appreciate the effort that Apple’s software engineering team has put into creating Dynamic Island’s personality. The animations that give you the impression that it is growing, morphing, and shrinking is a nice touch of whimsy that for so long has been missing from Apple products. Old timers like me will point to a time in early Apple history when scribbling out text on a Newton or dragging an icon out of the Mac OS Dock would cause the poof animation to appear, Clarus the dogcow to appear in the Page Setup dialog box (she will be making a return in macOS Ventura out later this year), and the Macintosh boot chime. The fluid personality of the Dynamic Island will join the Mac smiley face that appears during Apple Pay transactions as modern additions to the list of whimsy that Apple is bringing back to their products after a long absence.
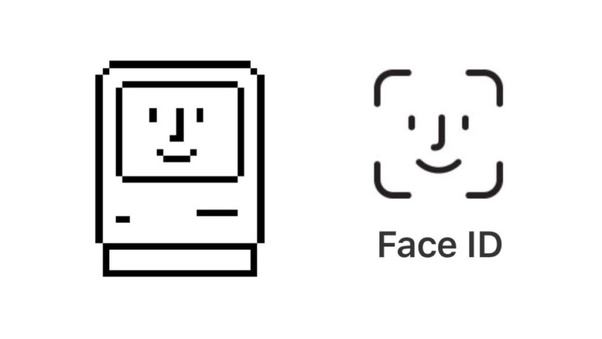
The Dynamic Island is also the place where the new Live Activities feature will live. Laster this year, you will be able to get real-time information updates, like sports scores and ETA information for things like car services, food delivery, and flights. That’s all well and good especially if you want that information as it happens. However, I am taking a more skeptical view of this feature. I worry about the annoyance factor from apps and platforms that overuse this feature that can interrupt whatever you are doing on your iPhone.
I recently ran into a situation on Apple TV of all things that gave me pause about this feature. I am not a big sports fan. Sure, I like the New York teams, specifically the New York Yankees. I wanted to get scores and updates on Arron Judge’s chase to beat the American League home run record set by Roger Maris. Once I did, I started noticing pop-ups on Apple TV while watching steaming TV shows on Paramount+ about baseball games. I asked Apple News for Yankees updates. I did not ask Apple TV to start interrupting me while watching Star Trek (which is more “on brand” for me than sports). After seeing that, I worry that I’ll start getting all sorts of Live Activities ads in the form of “updates” from news, shopping, games, and restaurant apps installed on my iPhone when I don’t want them. I could be overreacting, but I am already thinking about disabling this feature and only turning it on when I specifically need it. Stay tuned until third-party developers can start using the Live Activities features in iOS 16.1 due out later this fall.
Always-On Display
New on iPhone 14 Pro Max is the Always-On Super Retina XDR display with ProMotion. If that seems like a lot of marketing speak, it is. The key take away about the 2022 iPhone Pro displays is that they look amazing and now, they are always on by default. Apple has pushed its display tech quite a bit in the last five years since going to OLED panels on iPhone X in 2017. Five years ago, we had to be concerned with screen burn in that is common with OLED displays, like those found in OLED TVs. Now, with Apple’s custom software and hardware, the iPhone 14 Pro Max display now has a variable refresh rate between 1Hz to 120Hz. Being able to drop down to a 1Hz refresh rate, similar to the display on Apple Watch Series 5 and later, is what allows Apple to keep the display “on” all the time while conserving battery life.
At first, I found this feature a bit jarring. I kept thinking that I hadn’t turned off the screen. Worried about burn in since 2017, I religiously pressed the Side button (Power button) to turn off the display when not using my iPhone. In the month of using my new iPhone, I have gotten used to glancing down and seeing the screen on without worry.
New in iOS 16 is the ability to customize the lock screen. I have had some fun playing around with different lock screen configurations. I currently have four configured. Two that are NASA themed, the Weather lock screen, and a lock screen using a photo that I took at the beach that I’m quite proud of.
When the iPhone is not actively being used, the screen will dim at about seven seconds, and will drop to the 1Hz refresh rate. While sitting face up on my desk, I need to tap the screen to put it back into an active state. While dimmed, for example, you cannot interact with things like the Now Playing lock screen widget or any notifications that come in. So now, it’s tap to wake up, perform an interaction on the lock screen, and then allow the screen to dim again. It is still very similar to tap to turn on the screen from other recent iPhones. If you prefer the original tap-to-wake behavior, you can toggle the Always-On screen setting in: Settings > Display & Brightness > Always On = Off.
Also new in iOS 16 are lock screen widgets. With the stock iOS 16 clock screen widgets, I found myself just duplicating the information offered to me by the complications on my Apple Watch. After a little over a month of iOS 16 having been released, only three of my third-party apps offer lock screen widgets: Conrad Stoll’s Grocery, Marco Arment’s Overcast, and LateNiteSoft’s REC. Personal tastes and milage will vary. For me, I have not found myself to be a big fan of widgets in general. I like having the day and date single line widget at the top of the screen with the clock just below it. The one widget that I have found useful at work is the stock Calendar app’s double-wide Next Event widget. While walking around the office talking to people, I can quickly glance at my work iPhone see what time it is and where I need to be next. This widget helps keep me from being late to my next in-person or online meeting. As more time goes by, I am looking forward to more developers integrating lock screen widgets into their apps. For now, I still have a limited use of widgets on the lock screen and on the SpringBoard home screen.
48MP Pro Camera System
Let’s get this out of the way right up front: I would not even consider myself an amateur photographer, let alone anyone qualified to speak with any authority on the subject of photography. Pretty much everything that I know about cameras can be summed up by saying that the current model iPhone camera is the best camera I own and that it is the camera that I have with me all the time.
With that said, I recently had a chance to take some interesting photos while on a recent trip to Cape Cod, Massachusetts. I was shooting photos on both sunny and grey and rainy days.
On iPhone 14 Pro Max, the main camera sensor is now 48MP, up from 12MP from prior years. What you need to keep in mind is that the new 48MP camera system is designed such that four light-capturing pixel sensors are, by default, grouped together in clusters of four, for a 12MP sensor system that can capture more light than last year’s model. If you are like me and take the iPhone out of the box and start using it to take pictures, you will get better low light pictures since there are more pixels soaking up light.
If you are a professional, or presumably, an amateur photographer who understands the various modes and science behind taking good photos, you are going to be able to enable the Apple ProRAW photo capture mode and take photos in full 48MP ProRAW Resolution. I have no business shooting photos in this mode, but for my trip to the Cape, I turned it on to get an idea of what some of the differences will be for an uninformed user like myself.
There are two important things you need to know about shooting photos in ProRAW mode: they take about 1-2 seconds to process before the stock Camera apps is ready to take another photo; and that photos taken in ProRAW format are large, meaning that you will be able store less photos than shooting in the standard 12MP JPG format.
For example, a standard 12MP Main camera photo, equivalent to 24mm ƒ1.78 with a 9MP resolution of 4032 x 2268 is stored as a 1.3MB JPG file. The exact same scene, shot just a few seconds later in Apple ProRAW, is equivalent to 24mm ƒ1.78 with a 36MP resolution of 8064 x 4536 is stored as a 50.4MB file.
Another standard 12MP photo, taken of a cranberry bog in Harwich on a sunny day, is equivalent to 24mm ƒ1.78 with a 9MP 4032 x 2268 and is stored as a 3.9MB image in my iPhone’s Camera Roll. That same scene shot in ProRAW seconds after the first is equivalent to 24mm ƒ1.78 with a 36MP 8064 x 4536 resolution and taking up 102.1MB of storage on my iPhone.
If ProRAW images require more storage space and more time to recycle and be ready to take the next photo, why would anyone want to shoot photos in RAW format in the first place? Well, for most people, it doesn’t. I certainly shouldn’t be taking ProRAW photos. But, for folks who know what they are doing, and how to use the tools, the 48MP Pro Camera system on iPhone 14 Pro is a big step forward for the camera that’s always in your pocket.
William Sawalich, writing for DigitalPhoto.com, provides a more informed opinion when he writes:
“There’s no doubt that RAW files provide better dynamic range and more control, allowing photographers to make changes to color, contrast, sharpness and saturation after capture without loss of image quality, as if the changes had been made prior to releasing the shutter. That’s why photographers who want ultimate control and quality relish shooting RAW.”
The thing that I found interesting about photos taken in 48MP ProRAW mode is the amount of detail you can see when zooming in on a photo I took of Aunt Lydia’s Cove taken in Chatham, MA. For context, here is the full frame image that I took.

Below are two examples of unprocessed images that took on my iPhone 14 Pro Max. I used Preview to open them both side-by-side of illustrative purposes and then took a screen capture of them on my Studio Display for this post.
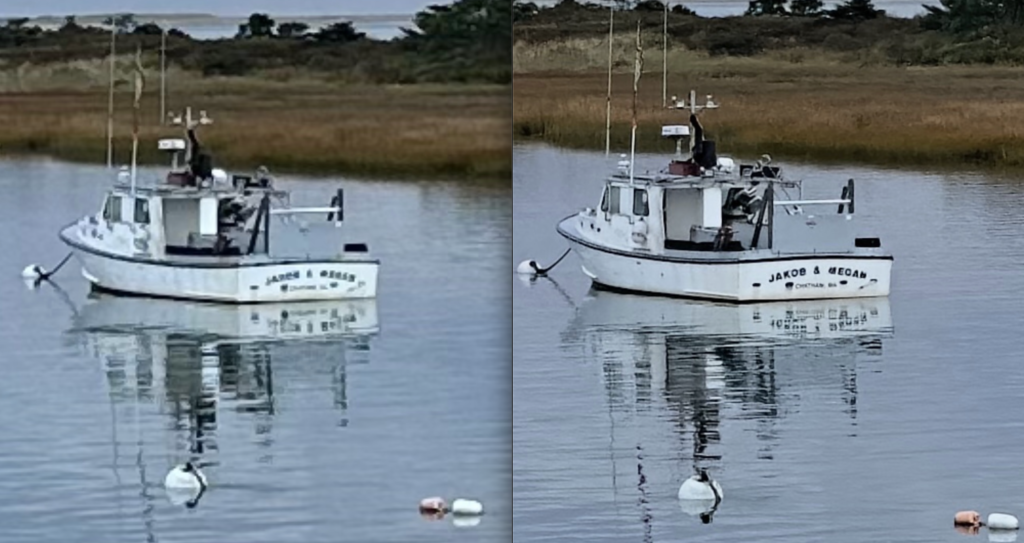
Zooming in on the boat that is in the center of the photograph, the name on the back of the vessel is muddy and hard to read (left). When zooming in on that same boat in ProRAW mode, the name Jakob & Megan is much clearer and easier to read. You don’t need all of the extra pixels to appreciate the photo, but if you wanted to get a zoomed in crop or adjust the colors of the photo, those extra pixels will be very helpful.
Everything Else
Aside from the marque features, iPhone 14 Pro Max is very similar to the iPhones Pro Max 13 and 12. You can see a full list of features between the phones using Apple’s Compare iPhone Models tool. Some other notable features include the second-generation optical image stabilization system and the related Action Mode video mode and the image processing enhancements in the new Photonic Engine. The two new safety features that any iPhone 14 Pro Max user will be happy to have and hopes to never use are Emergency SOS via satellite and Crash Detection. These new safety features are available on all four models of iPhone 14. The Crash Detection feature is also available on Apple Watch Series 8 and Apple Watch Ultra.
While I think it is amazing to think that the iPhone that is riding around in my pocket can communicate with satellites whizzing around the planet in space, Crash Detection will likely be the more commonly used feature. The Crash Detection feature uses data collected from the on-board sensors to determine if you were just in a sever vehicle crashes or rollover. Your iPhone will prompt you to request emergency SOS help. If you do not response, the iPhone will make an emergency services call on your behalf.
Early smartphones, like the Palm Treo 600, taught me to hoard battery and data usage. While I have let go of miserly use of cellular data, I still fret over how much battery is left on my iPhone. This is one of the reasons why I get the Pro Max iPhone – I want the largest battery available in an iPhone to make sure I get through day and get back home before having to activate Low Power Mode.
In reality, I am a light iPhone user. If I’m home, I typically grab my iPad. If I’m at work, there’s a PC on my desk. While working, I only occasionally check on Twitter, news headlines, or text messages. As a result, I can usually get at least two days out of a single charge of the Pro Max battery. This was true with my iPhone 13 Pro Max and also seems to be true of my iPhone 14 Pro Max as well. There have been some complaints that battery life on iPhone 14 is inferior to that of iPhone 13 Pro Max that I have seen on Apple-centric websites and tech Twitter. I’m just not seeing it in my daily use. Maybe I need to use my iPhone more while I’m at work playing around in social media apps like TikTok, Instagram, or Snapchat. I don’t know. I’m not into those platforms and don’t use those apps. Maybe it’s a bug in iOS 16. Maybe it’s just how people use their iPhones. All I can say is that in my opinion, iPhone 14 Pro Max with iOS 16 seems about the same as it was on my iPhone 13 Pro Max and iOS 15.
Buying Advice
I buy a new iPhone every year because I’m an Apple nerd that needs to have the latest popular gadget and because, as corny as it may sound, it’s my “thing”, just like many of you reading this article have your thing, be it cars or sports.
Over the last month, I have been asked by family, friends, and coworkers if I have the new iPhone and what’s new with it. By and large, I answered with the same information that I have outlined here. At the same time, they ask if they should get the new iPhone.
I follow up on their upgrade question with a few questions of my own. Is their iPhone more than three years old? Do you have to charge your iPhone one or more times a day to make it to the end of the day? Does it have any major screen or rear housing damage? If they have answered yes to these questions, I suggest that it’s likely time to upgrade.
Most people upgrade every two to four years. And that sounds about right for an iPhone. Apple will service your hardware and provide free software upgrades for many years into the future. If you have an iPhone 6S, 7, 8, X, XS, or XR, you will probably want to upgrade to the new equivalent iPhone 14 model now. If you have an iPhone 11 Pro or iPhone 11 Pro Max from 2019, I think there are sound arguments to be made for buying now or waiting one more year.
In most cases, upgrading after three years will get you a great new iPhone with loads of new features that will serve you for years to come. So, when it comes time to buy, buy the best iPhone you can and then enjoy using it for as long as you can before you upgrade again. In my opinion, that is a good strategy for getting the most bang for your buck on your new iPhone day.
If you have an iPhone 12 or 13 Pro Max already, I feel that you can safely skip this year’s iPhone 14 Pro Max. Your current iPhone with iOS 16 gets you pretty close to iPhone 14 Pro Max. If you have an iPhone 13 and wondering if you should upgrade to the non-Pro iPhone 14, my opinion is that you should not upgrade.