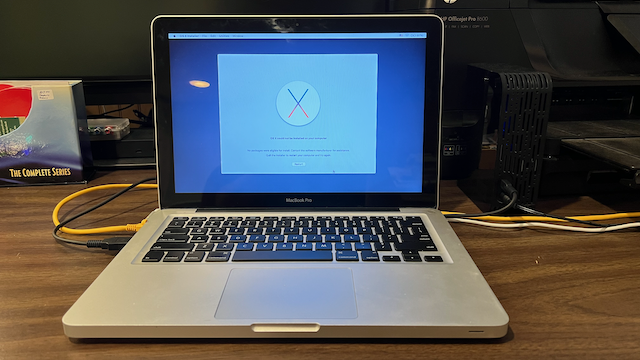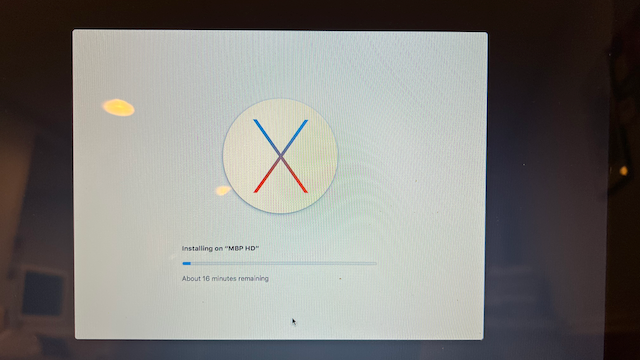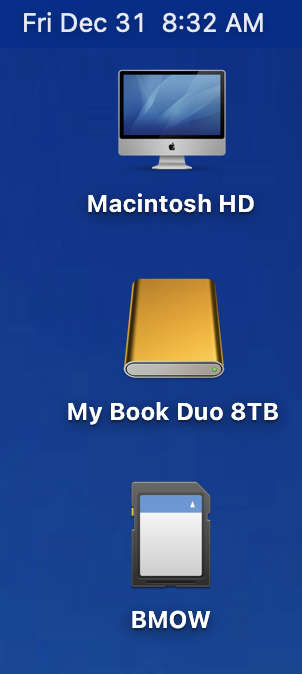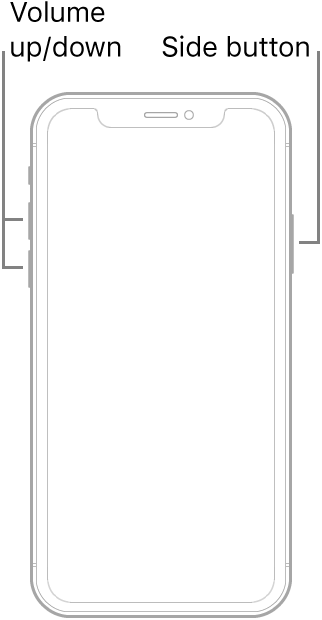Yes. I admit it. I bought another HomePod mini. This time, I wanted to do something very specific with it – create a stereo pair with my older HomePod mini and use that stereo pair with my Apple TV as replacement speakers when watching movies and TV shows that I purchased from the thing formerly known as iTunes.
1While attempting to add my new HomePod mini to my digital home setup in the Home app, my new HomePod was getting stuck at the “Downloading” or “Configuring” stages. The other four Home Pods – two original “biggies” and two current HomePod minis – joined the Home app with no issue. But not HomePod #5. This is a common occurrence based on the Apple support forums threads and how-to explainers.
Adding to the knowledge base that is the Internet, here is how I fixed my issue with a current generation HomePod mini (2020), iOS 17.2.1 (21C66) on iPhone 15 Pro, and Mac OS Sonoma 14.2.1.
- Unplug all of the Home Hub devices (HomePods and Apple TVs) in your setup except the new HomePod and the device you want to be the “active” (my word) Home Hub. You can leave other HomeKit and Matter devices like lights and thermostats connected.
- Load the latest version of HomePod OS on the stuck HomePod. Depending on how your HomePod is stuck, you may need to hard reset it first. Then, connect the HomePod USB-C cable into your Mac. An orange/red light will start swirling on top of the HomePod.
- After a few minutes, double-click the Macintosh HD icon on your desktop to open a Finder window. Click on the HomePod text link in the left column.
- Use Finder to Restore the HomePod. Full directions are available on Apple.com. In my case, the HomePod shipped with HomePod OS 15.4 (released 3/14/22) meaning my new HomePod mini was sitting on a shelf for a long time. The upgrade process to HomePod OS 17.2 took less then 10 minutes.
- Disconnect the HomePod after the upgrade is complete. I put my HomePod mini back on the TV stand. Unplugging and replugging in power restarted HomePod mini. I also plugged in the HomePod mini I wanted to make the other half of the stereo pair.
- Using my iPhone, run the HomePod setup wizard again.
- After a successful setup, you can then go back around your home and plug in your other Apple TVs and HomePods.
All told, it took me six attempts and several hours to get everything setup. After creating the stereo pair “TV Pods”, I ended up having to reboot both HomePod minis, the family room Apple TV, and my iPhone 15 to get everyone on the same “page” an agree that there was in fact a stereo pair of HomePod minis called “TV Pods” made of up “Left TV Pod” and “Right TV Pod”.
The entier process was messy and very frustrating for a day after Christmas project. In my opinion, HomePod (hardware, software), Apple TV (hardware, software), and Music (app, service) are third-class citizens after iPhone, subscription services revenue, and the Mac.
Hopefully, this post will help save you some time and aggravation setting up your next HomePod.