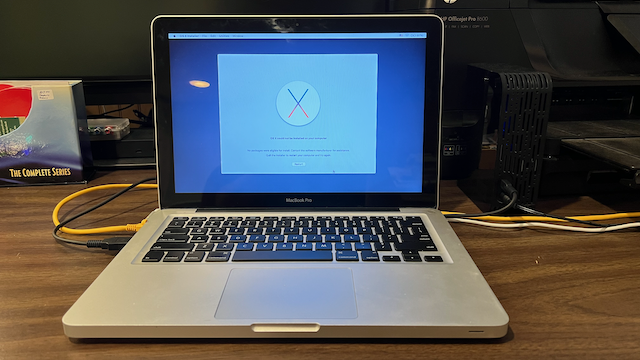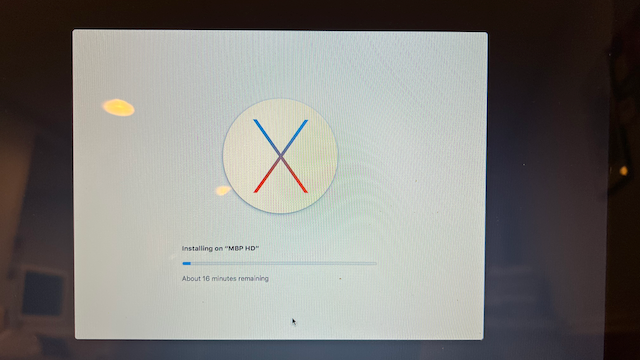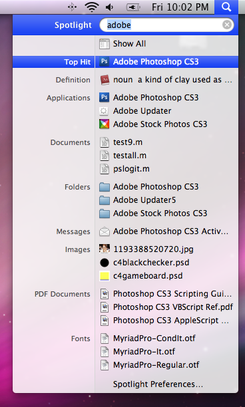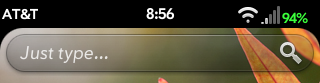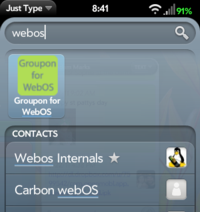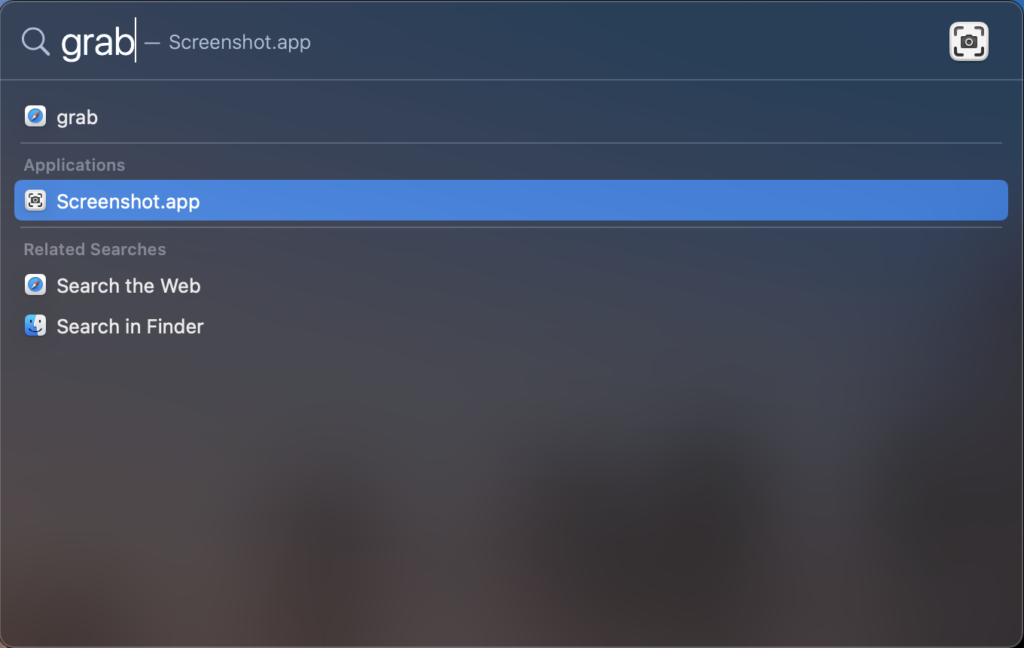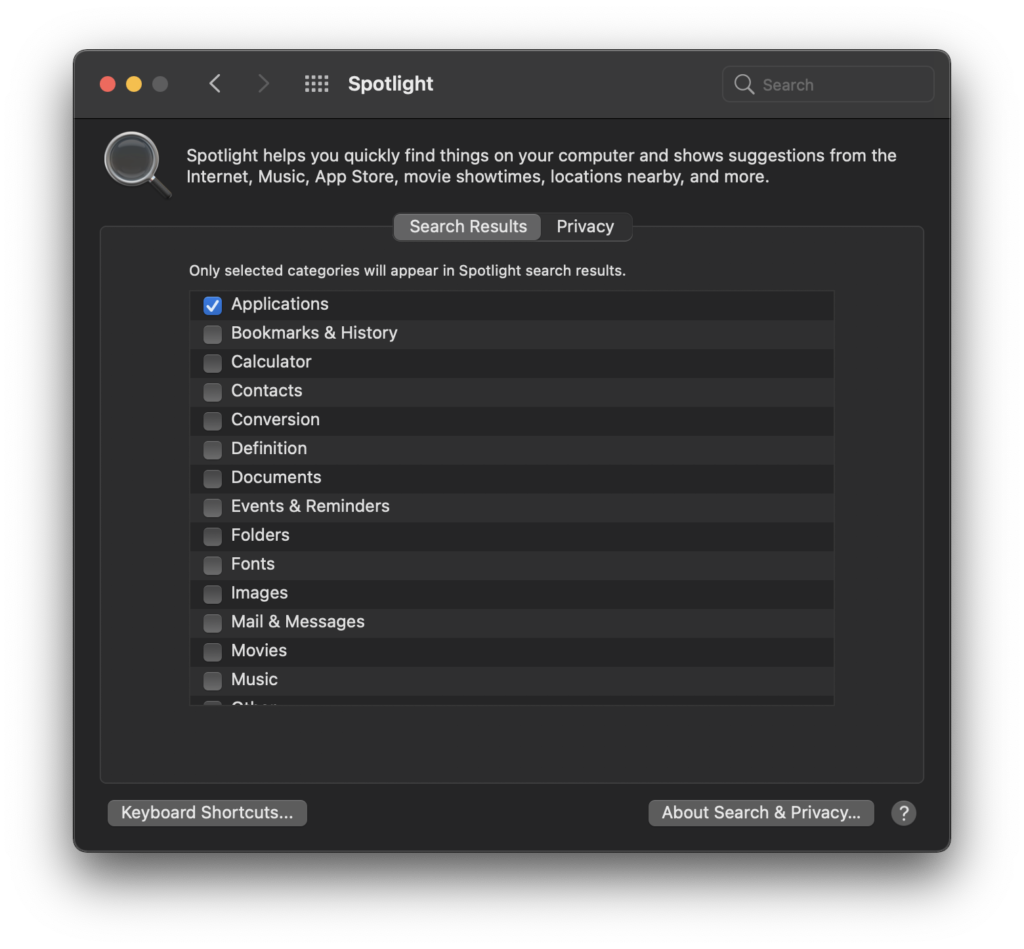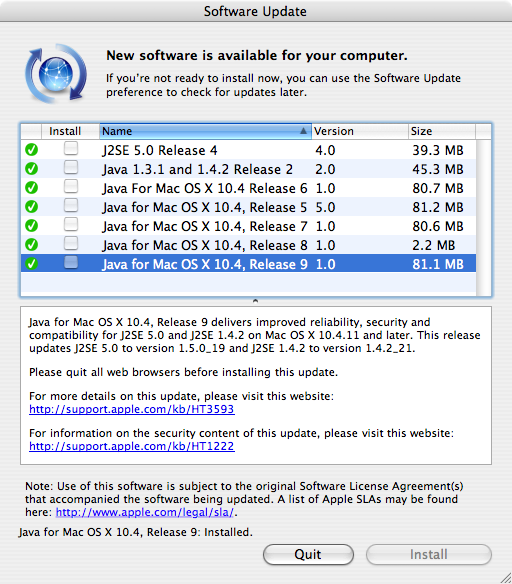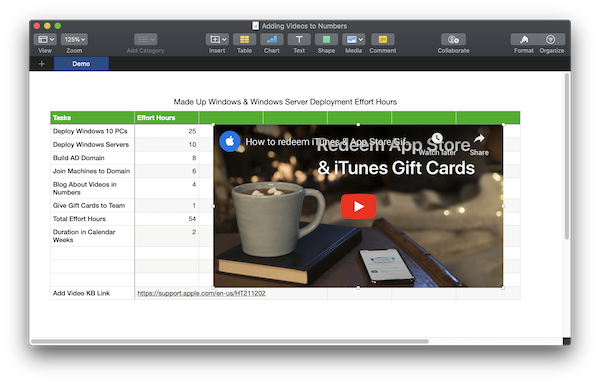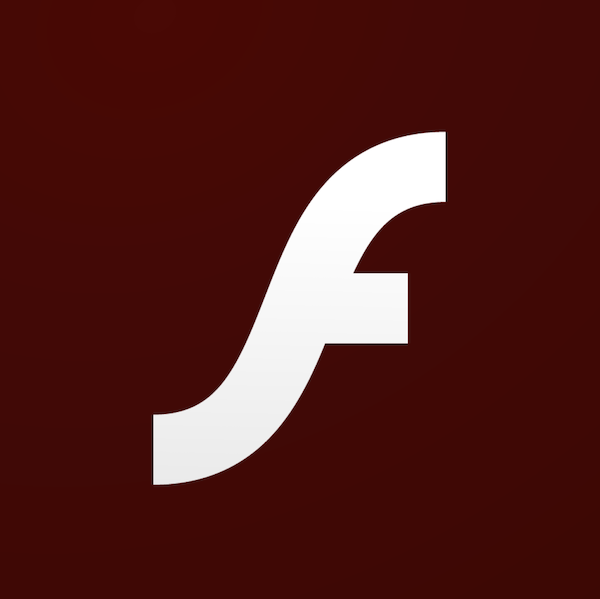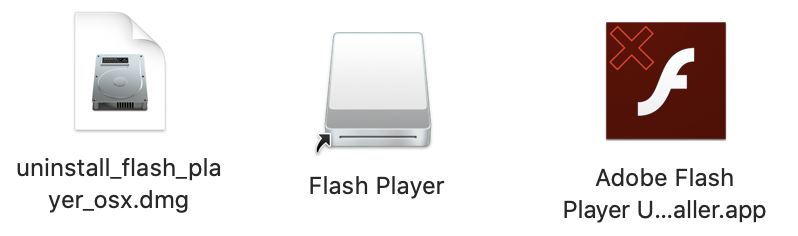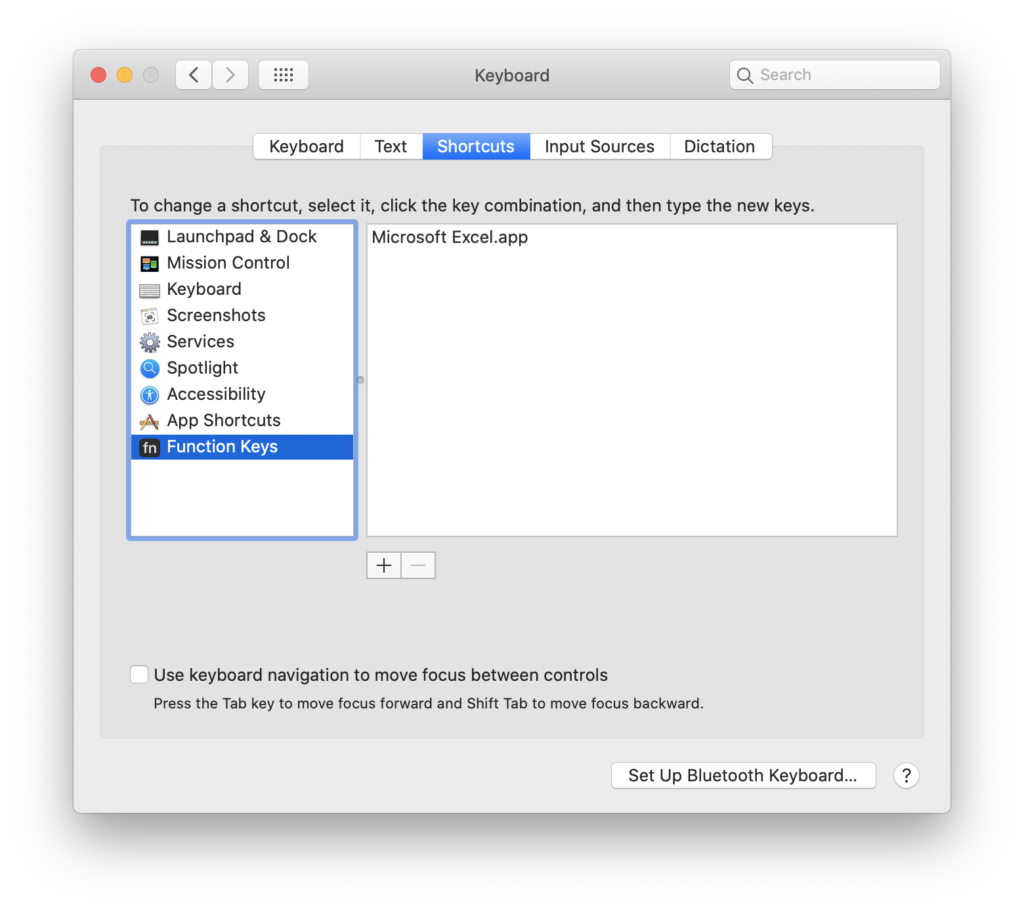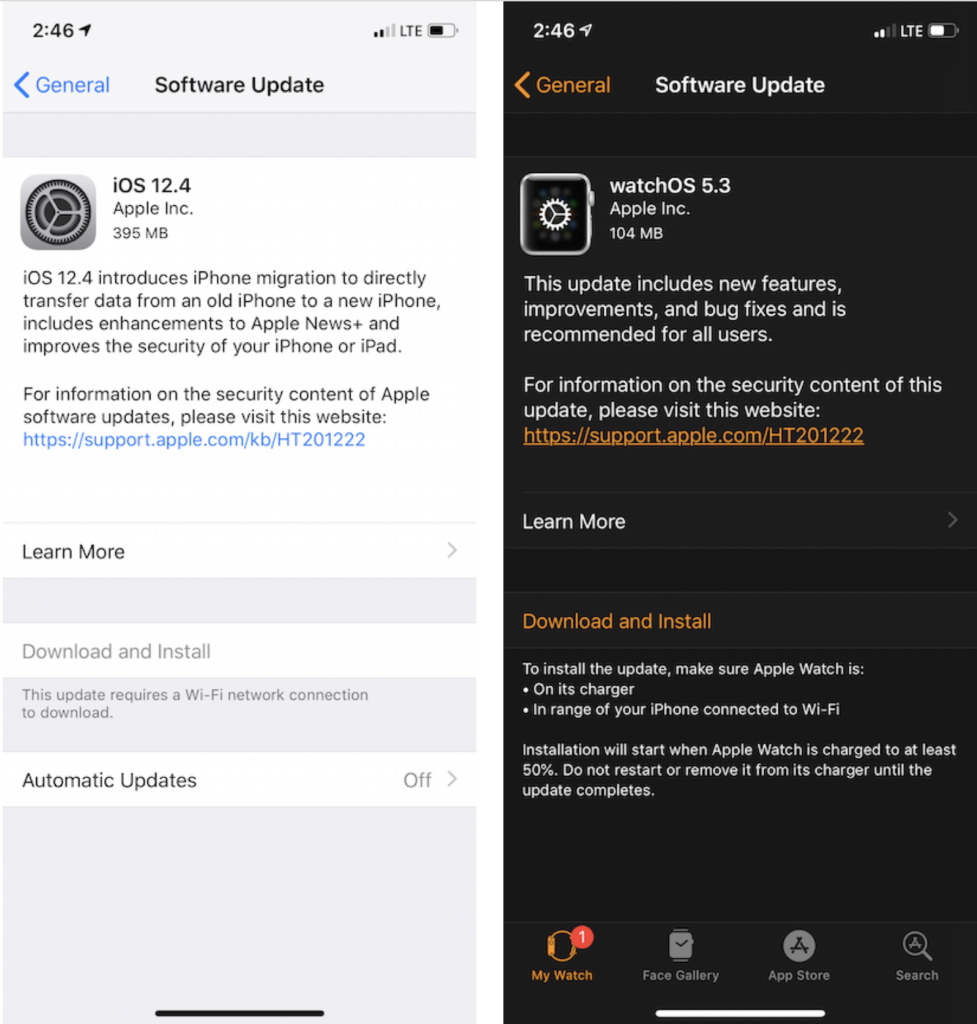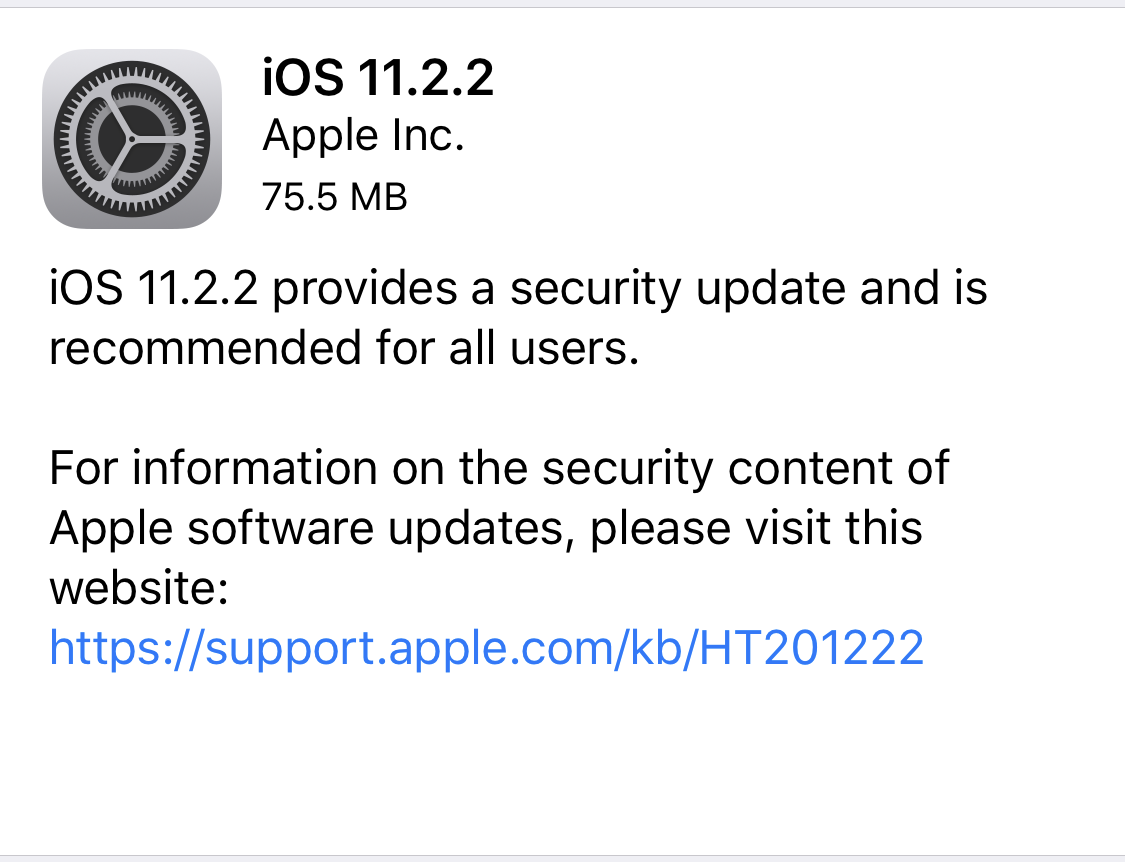I wanted to start going through my Apple, Palm, and Microsoft CDs and DVDs and convert them to .ISO files for backup and archival purposes. In a way, I wanted to give back to the Internet for being able to download and use floppy disk archives of Apple II, 68k Macintosh, and Newton software.
This post will outline the steps to create an ISO 9660 archive disc image file.
I will be using my Mac Studio (M1 Max CPU, macOS Ventura 13.2), an Apple USB SuperDrive with an Apple USB-C to USB adapter, and the Disk Utility program.
Here is my .ISO image file capture process:
Step 1: Connect the SuperDrive and insert your disc.
Step 2: Launch Disk Utility and select the disc from the pane on the left.
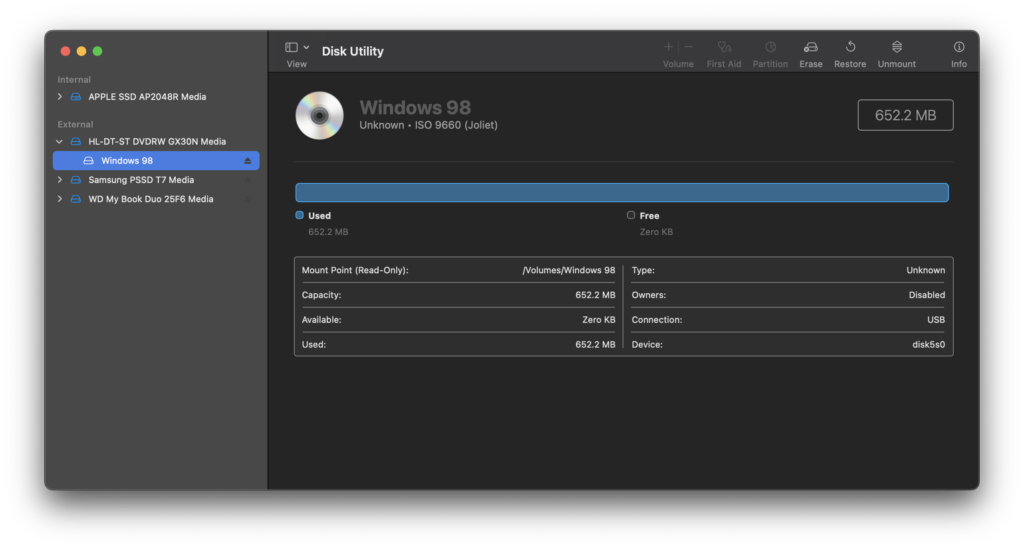
Step 3: In the Save As dialog box, enter a title for your .ISO file, and set Format = DVD/CD master.
Step 4: Click the Save button.
Step 5: Open Terminal and then run the following command:
hdiutil convert /home/username/original.cdr -format UDTO -o /home/username/destination.isowhere /home/username/original.cdr is the Save As path and filename from Step 3 and where /home/username/destination.iso is the hdiutil .ISO file output path and filename
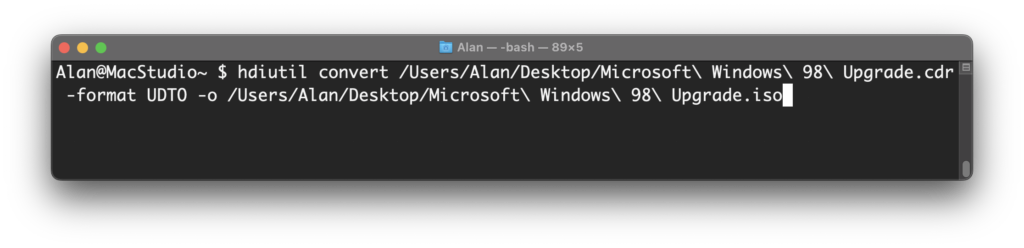
Step 6: Rename the file so that .iso is the only filename extension.
Step 7: Test out your .ISO image by mounting it on another Mac, a Windows PC, or Linux machine.
Don’t forget to preserve any important information in companion files, such as the full software title, CD keys or serial numbers that are necessary to re-install the software, and version numbers and publication dates. Bonus points are awarded if you go the extra mile and scan the face of the CD/DVD, packing materials, or paperwork that came with the disc.