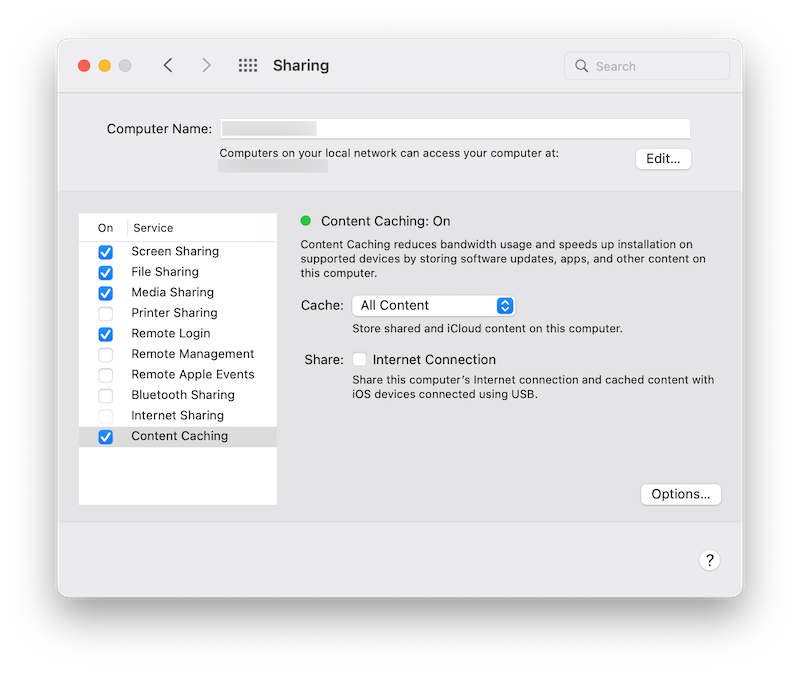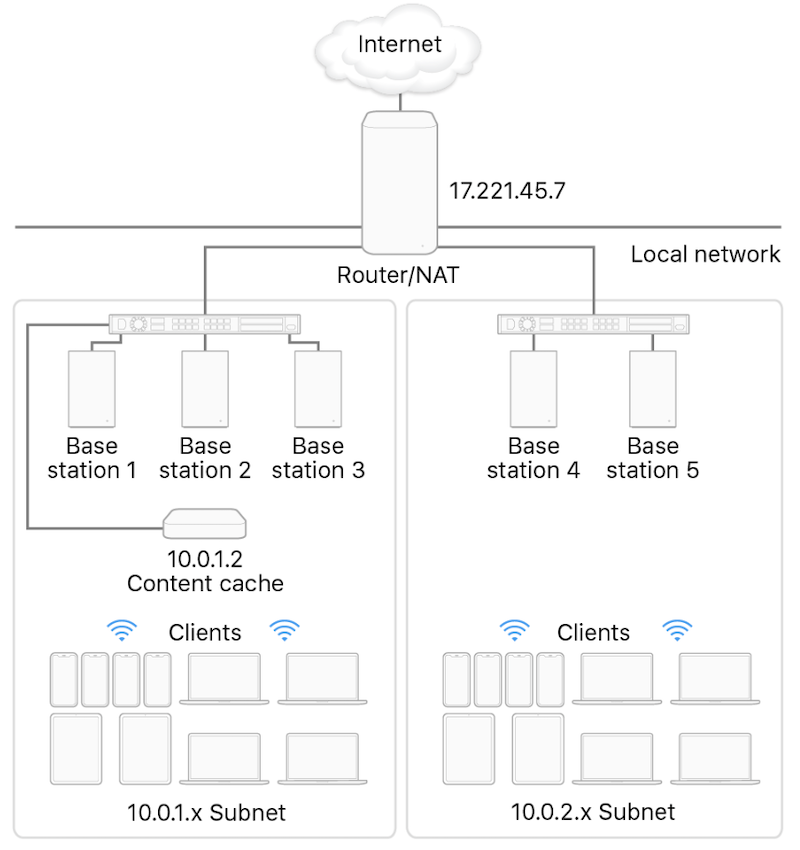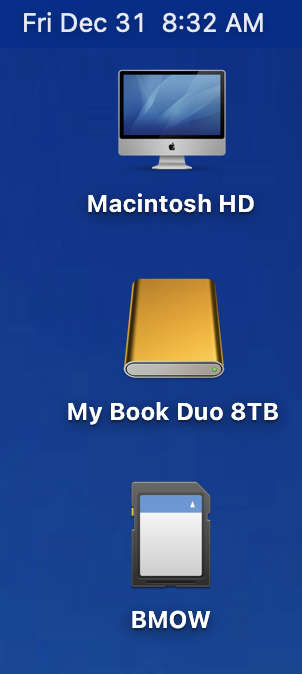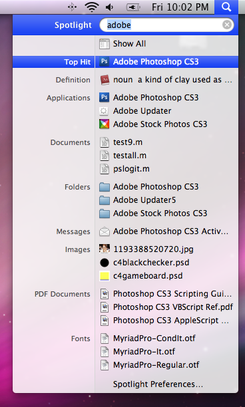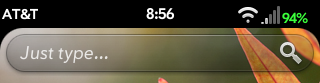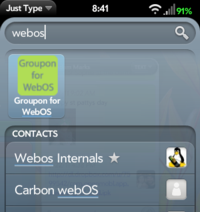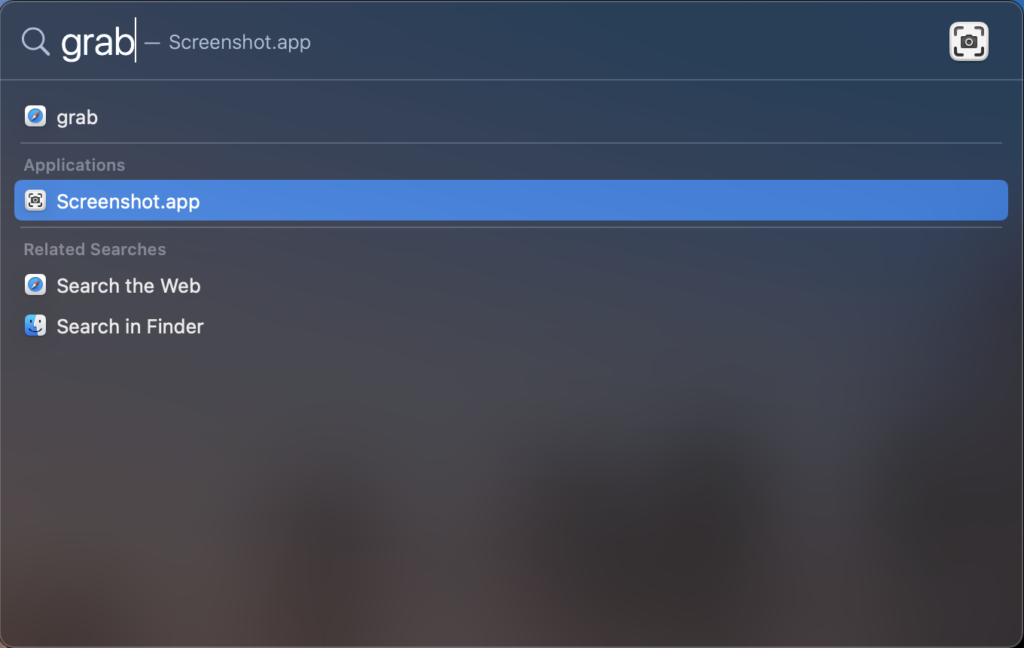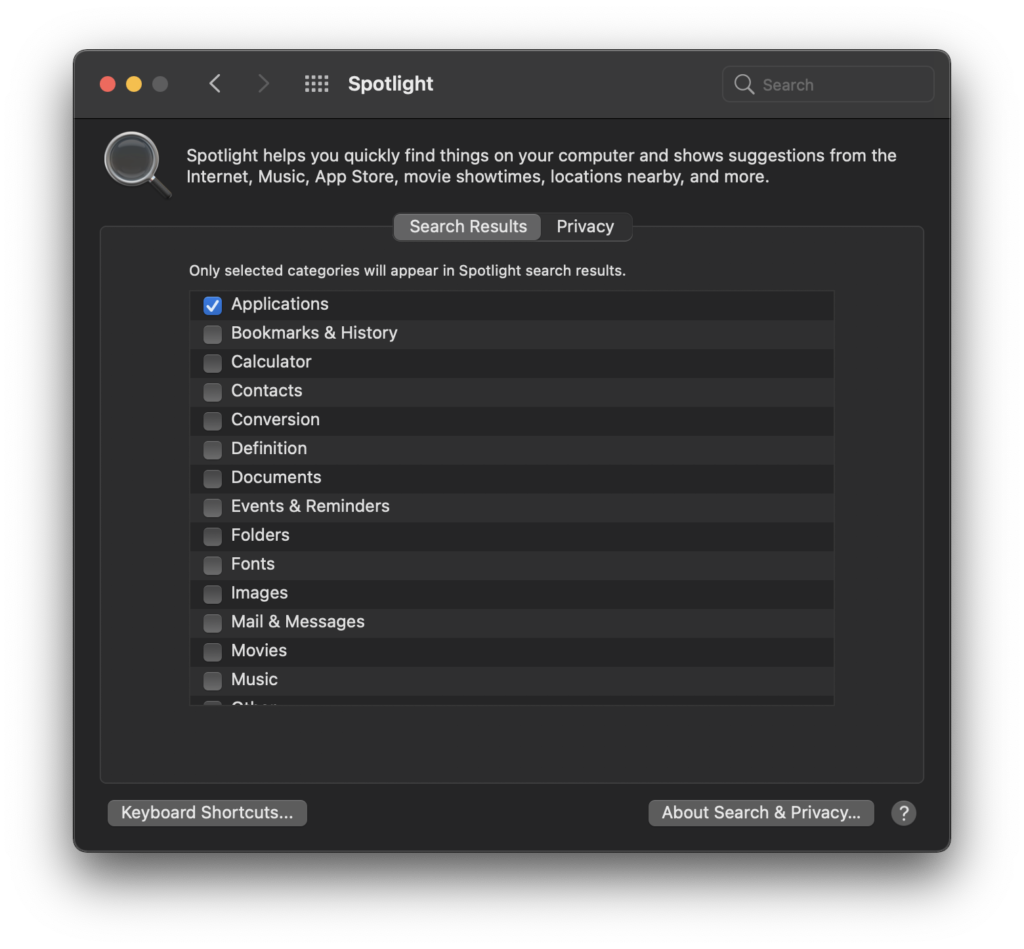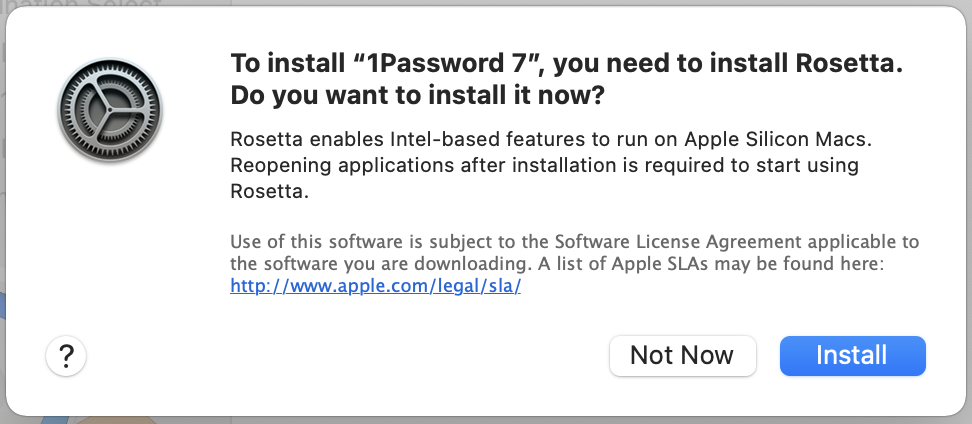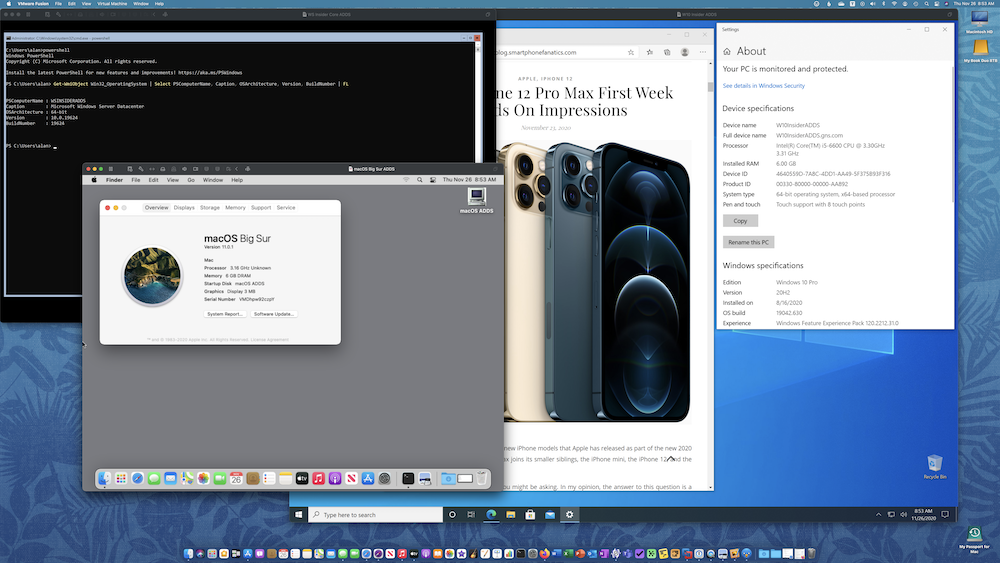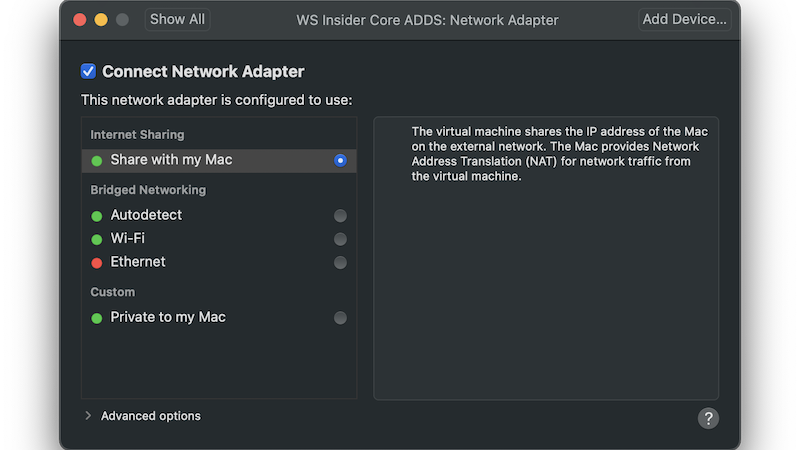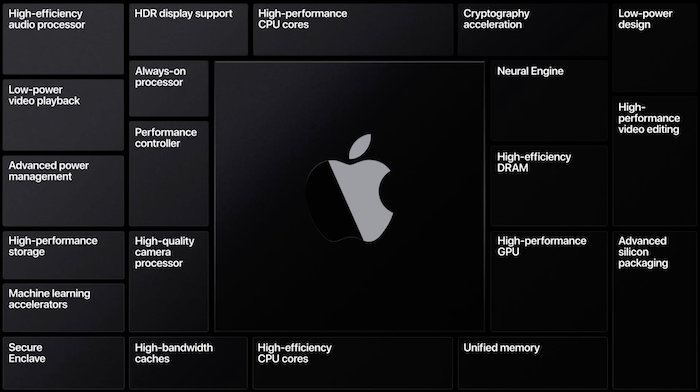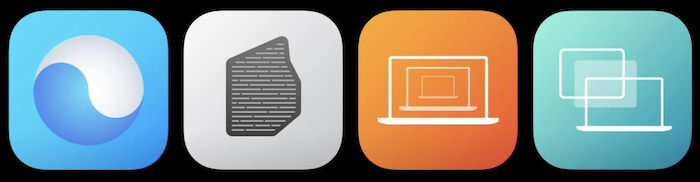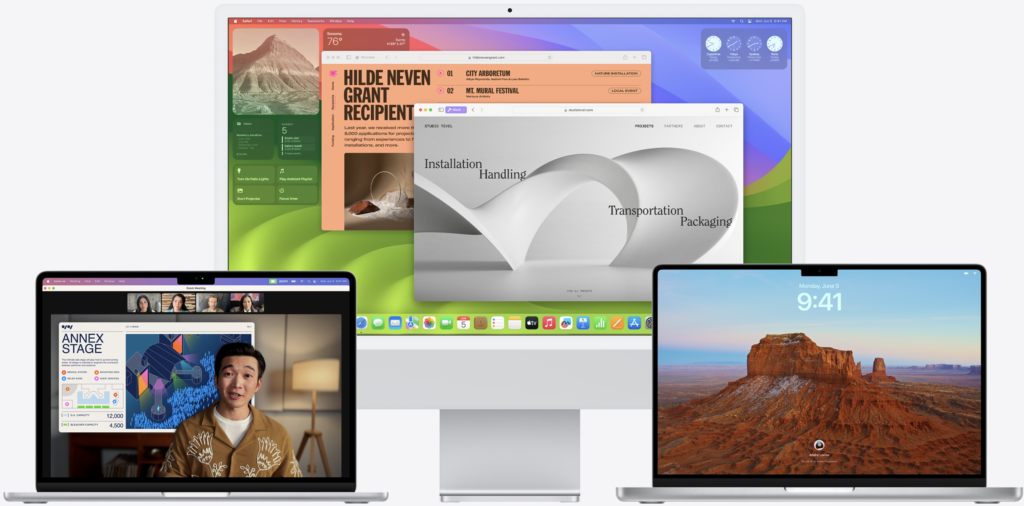
This fall, Apple will be releasing the next version of macOS Sonoma (aka Mac OS 14), a name which still looks better as Mac OS Sonoma. While we are waiting for Sonoma to be released later this year, likely in October, here is a list of the features that I am looking forward to.
New Screen Savers
Apple is taking the popular screen saves from tvOS and officially bringing them to Mac OS. Prior to Sonoma, the only way to get the stunning 4k Apple TV screen savers on your Mac was to use the Aerial screen saver. (There is also a Windows PC version of Aerial if, like me, you are forced to use Windows at work.) The thing that I like best about the new screen savers in Sonoma is that the screen saver will become your desktop wallpaper when you return to your Mac and start working again. Hopefully this feature will help combat “wallpaper fatigue” that I feel from sticking with a small selection of wallpapers on my Mac. Hey, Microsoft, any chance you’ll bring the Bing Wallpaper app to the Mac?
Video Conferencing
The new Presenter Overlay video conferencing feature really looks cool. I like the effect of using the Mac’s built-in webcam to put you in front of the content you are sharing, like a slide deck. To be honest, I don’t do many PowerPoint presentations these days, but I like that the feature is there. Apple lists Presenter Overlay as a feature exclusive to Apple Silicon Macs, but if this feature comes to iPad Pro which also has Apple Silicon M1 and M2 processors, there is a good chance that I will start attending Zoom and Teams meetings from my iPad instead of a Windows PC.
Along those same lines, I like that Apple has added composition controls for the Studio Display webcam and an iPhone mounted atop of a monitor in Continuity Camera mode. The lack of controls felt like a miss to me and having them in Sonoma makes the feature feel more complete, in my opinion.
Password and Passkey Sharing
There is a reconning coming for passwords and third-party password managers in general. While I was able to get one other family member to use strong passwords and store them in 1Password, letting the less tech savvy people in my family to use strong passwords and a password manager has been, to say the least, challenging. With Apple’s support for passkeys and shared passkey sharing I am looking forward to an easy, fast, and secure way to share family login credentials so that others don’t have to think about managing them. Sharing a strong passkey with my family, presumably via iCloud Keychain, should be a good balance between ease of use and security.
Search Filters in Messages
OMG, yes! When dealing with my kids, now young adults, everything is text messages and screen shots. Trying to find a needle in a haystack is easier, in comparison, to finding the one-line text message with the information that I suddenly need to deal with in a message that was sent weeks ago. I am looking forward to being able to narrow search results quickly with filters.
PDFs and Notes
Clearly, I have not been using the Notes app to its fullest potential. I never thought to stick a .pdf file inside a note. Files live in the Finder on my Mac or in Files on my iPad Pro. Call me old school, but I still organize files in folders using the physical desktop and file cabinet metaphors from the early days of GUI computing. At best, I might stick an iCloud Drive web link inside a note. But with the new PDF support being built into Notes, you will be able to open and view .pdf files attached to a note. Additionally, you will be able to annotate the .pdf file. And, if you need more editing features, the ability to use the Share function to send a Note to Apple’s Pages app is really interesting. I don’t think I have any notes that have a lot of text in them that I would need to send to a word processor, but then I think about kids today and how they might be using the Notes app for schoolwork. There have been times my kids would write papers in Google Docs from their iPhones during study periods so that they would have less homework to do later. This is not how I would have done it, but the power of computing is really in the flexibility to work how and when you want. With that in mind, the new .pdf, Notes, and Share (with Pages) look like nice quality of life improvements.
Keyboard, AutoCorrect Improvements, and Inline Predictive Text
One of the stories that I found interesting about the creation of the original iPhone was Ken Kocienda’s recounting of how the iOS keyboard software was created in his book, Creative Selection: Inside Apple’s Design Process During the Golden Age of Steve Jobs.
With Mac OS Sonoma, and presumably the iPhone and iPad as well, autocorrect will show a corrected word with an underline. If you want to revert back to the original work, tap the underlined text and it will revert. I think that this will be a help when typing acronyms and terms used in business or social communities that are not in the keyboard’s dictionary. Predictive text also has the potential to cut down on typos, one of my biggest issues when using the iPhone keyboard. With predictive text, you can tap the space bar to auto fill the rest fo the word or sentence. I originally resisted this feature in Outlook and Gmail, but I have come to see it as a tool to catch and remove typos rather than a way to be lazy typists.
Gaming on Mac
With Game Porting Toolkit and Game Mode, Apple appears to be making a concerted effort to bring quality third-party games to the Mac OS platform. I sort of feel like Charlie Brown trying to kick the football that Lucy is holding. Apple has made attempts to get behind gaming on iOS/iPadOS/MacOS for years now and it goes nowhere. Even without a signed and notarized document from Lucy, I’m feeling pretty good about the possibility of AAA gaming coming to the Mac.
Tom Warren over at The Verge posted an article in early July that gives a good overview of what the new Apple tools are capable of. In short, the Game Porting Toolkit is a software development tool that allows game developers to run their existing Windows games on Mac OS so that they can see how they perform and then figure out what work is needed to fully port and optimize the game for Mac OS. Early results look promising.
It has been a long time since I have considered myself a serious gamer. Aside from playing Halo games on my Xbox 360 (the most current console I own), it has been well over 20 years since I played a triple AAA game on my personal computer. I don’t want to spend the time or money to build or buy a dedicated gaming PC and early-stage RSI issues are preventing me from holding game controllers for any long periods of time. Being able to play Halo, Medal of Honor, or Call of Duty – natively – on my Mac Studio would be a great way to scratch and itch, then go back into a months long break from gaming.
What’s Next
There are a lot of big and small updates coming to Mac OS Sonoma this fall. Take a look at the macOS Sonoma Preview page on Apple.com to find the features that you are looking forward using later this year.