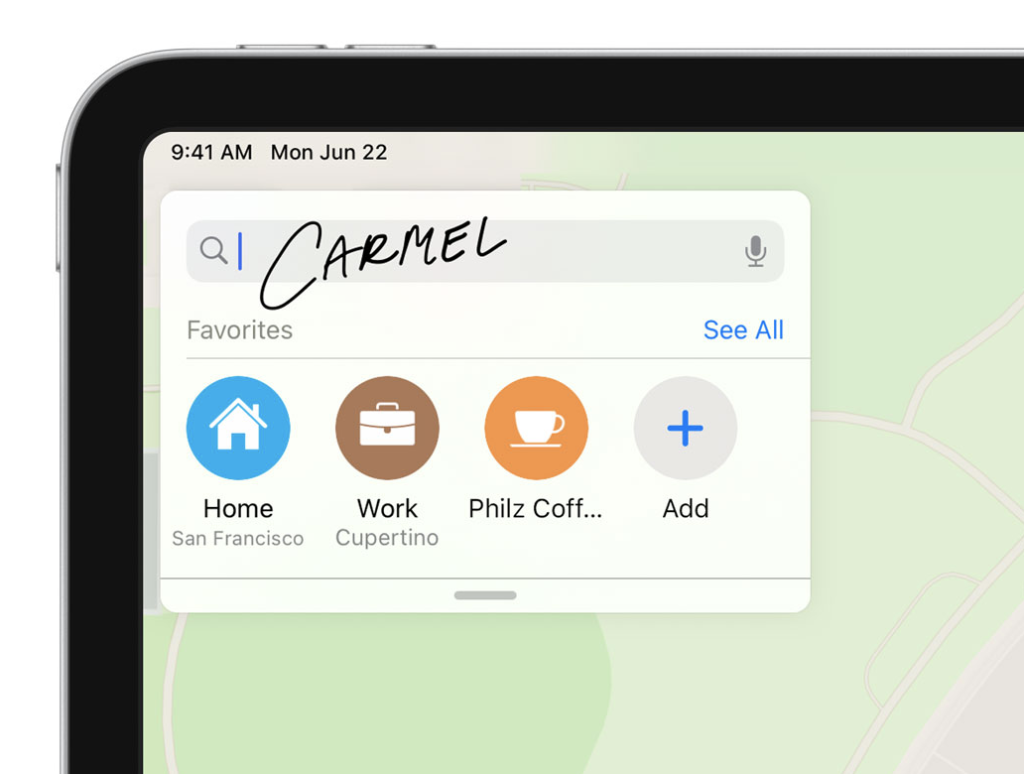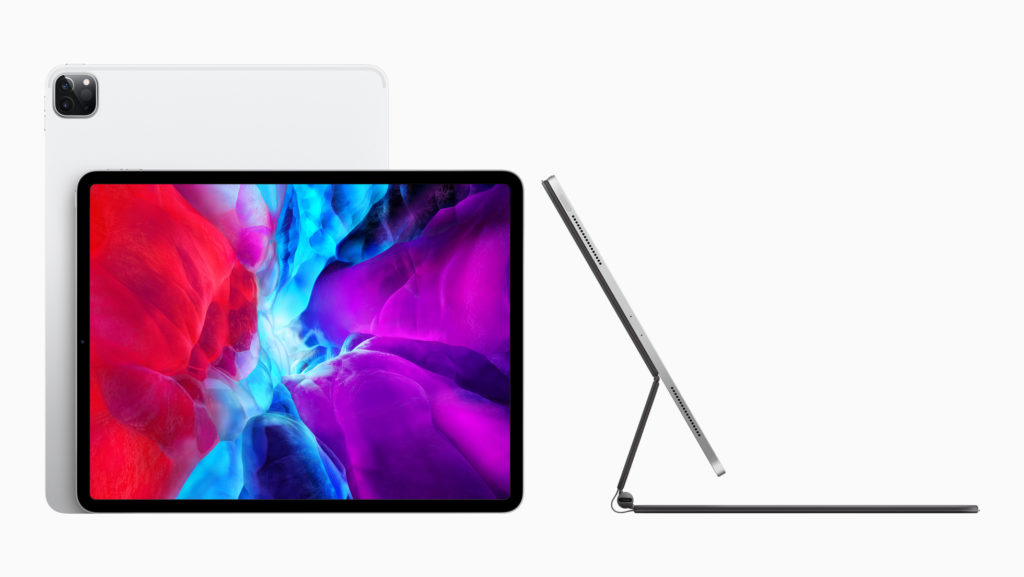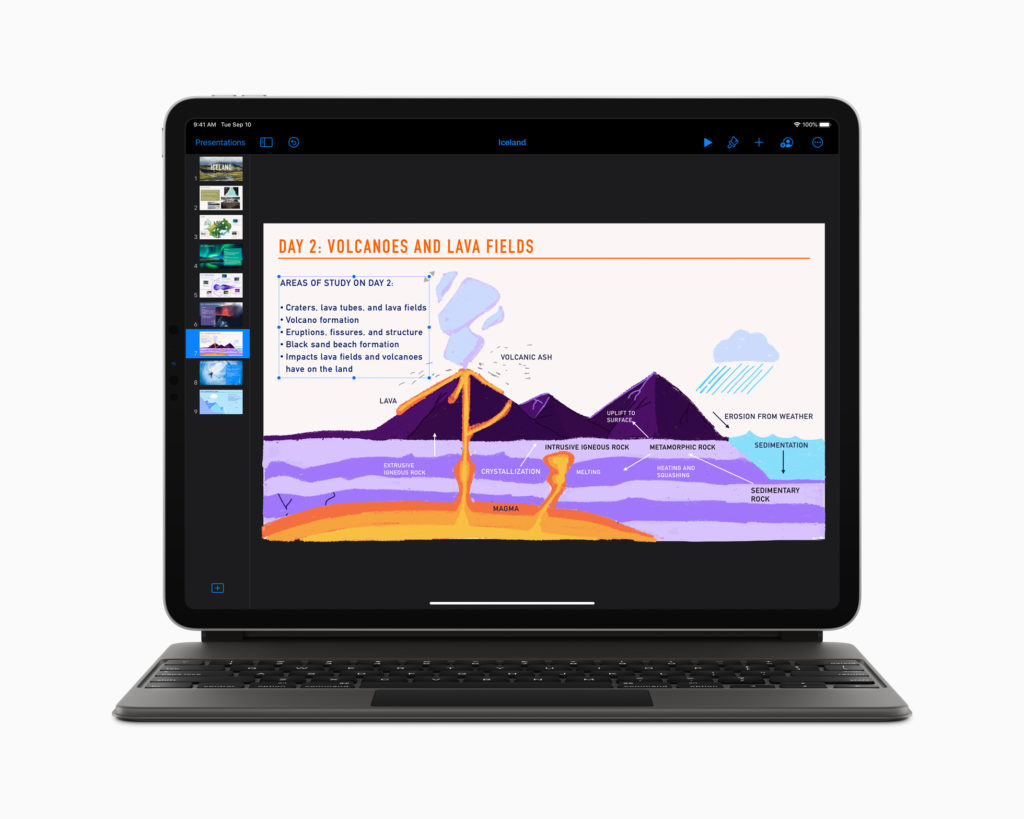Numbers is the spreadsheet application in Apple’s iWork productivity suite. With the recent release of Numbers 10.1 for macOS, you are now able to embed and playback YouTube and Vimeo videos directly in Numbers spreadsheets.
As a longtime user of Apple Keynote and Microsoft PowerPoint, I understand why presenters would want to add a video to their slide decks, but videos in a spreadsheet, that seems a little weird. So, naturally, I had to try it.
Apple’s website shows beautifully crafted works of art cleverly disguised as spreadsheets. As and IT professional, my spreadsheets are usually uninspiring lists of things hastily thrown together so that I can quickly move on to the next thing that needs my attention.
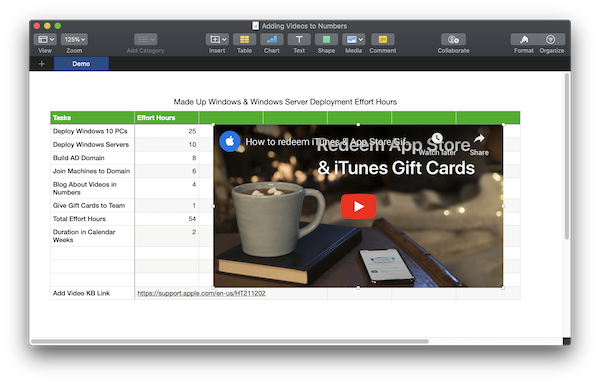
In my sample Numbers spreadsheet, I have a very simple high-level task list for deploying some computers and joining them to a domain. To provide instructions for redeeming an Apple gift card code, I embedded a YouTube video from the Apple Support channel. Using videos as a way to help illustrate how to perform a task is just one practical example of why one might want to embed a video in a spreadsheet.
To embed a video in your Numbers document:
- Find the web video you want to embed and copy the videoURL
- Select the Numbers sheet where the video will be embedded
- Click/Tap the Media Add > Web Video
- Paste the video URL and click Insert
- Reposition and resize the video as needed
There are a few problems that you will need to be aware of if you are going to use videos in your spreadsheet for professional purposes. The first is that you will have to click (macOS) or tap (iOS/iPadOS) the play button twice to get the video to play. The first click loads up the video, which is pretty quick, and the second begins playback. The second is that your video will not be playable in full screen. Depending on your use case, that could be a deal breaker. Your mileage will vary depending on your project’s needs.
To learn more about how to add embedded videos to your Numbers spreadsheets, there are detailed directions on Apple.com.