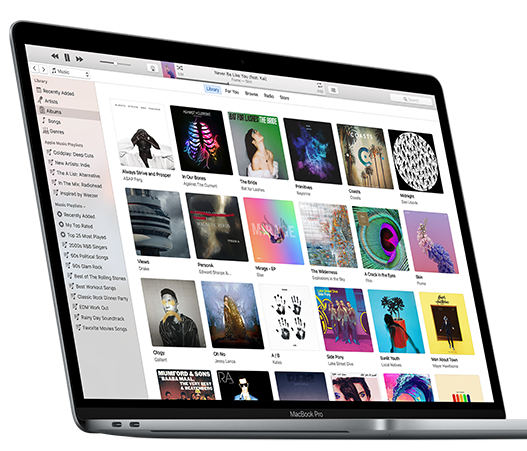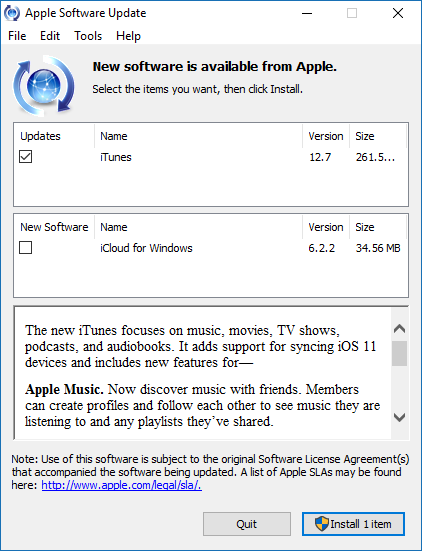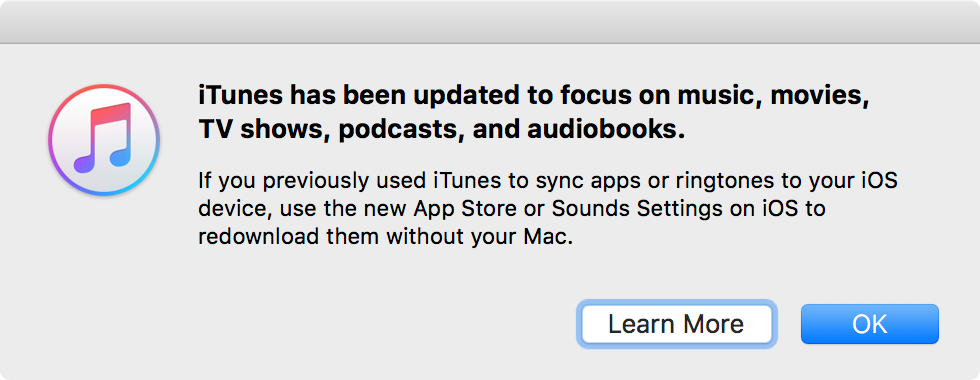Apple has released macOS 10.15 Catalina for Macintosh computers stretching all the way back to 2012. That’s great that Apple is still supporting those hardware platforms and newer!
But, right from the get go, there is one thing that is driving me nuts, and that’s the end of my dear friend, iTunes. Under Catalina, iTunes 12 for macOS no longer works.

I knew this day was coming. Apple announced it back at WWDC in June that iTunes, after an almost 20-year run, would be replaced by Apple Music, TV, Podcasts, and Books. The iPod and iOS sync features would be transplanted from iTunes directly into the Catalina Finder. But I was still hoping that iTunes would still work. I have been using iTunes daily at least since the introduction of Mac OS X.
With this in mind, I decided to embrace change, and I installed Catalina last night on my main 5k iMac, a 27-inch model from late 2015. On the plus side, Apple Music seems to have much better support for my two HomePods that are in a stereo pair. iTunes would often lose the connection or one HomePod would go AWOL and drop out. Music, for all it’s weird iOS influences, works well in this regard with my limited testing.

However, there is one thing that does drive me nuts. It’s the default, in-your-face promotion of Apple Music – Apple’s monthly music streaming subscription service. Call me old fashioned, but I like the idea of buying my music, “owning” it, and being able to play it off my iMac’s disk drive without having to worry about ISP bandwidth.
To push the Apple Music subscription section out of the Apple Music sidebar, I went into Music > Preferences > Restrictions. From there, I turned on the option to Disable: Apple Music, the subscription side of things; not the iTunes-like jukebox functionality.
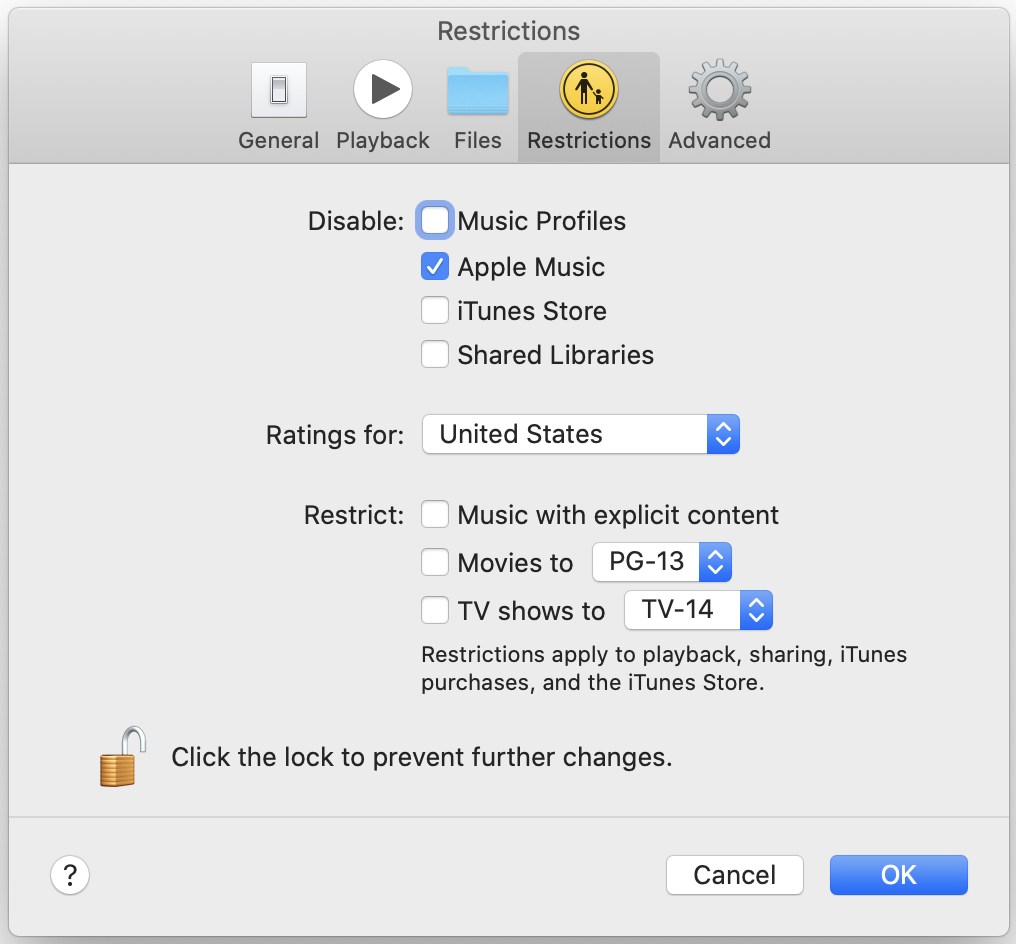
After disabling the Apple Music subscription service via preference restrictions, Apple Music gets out of the way, and show you a list that is more like the old iTunes navigation tree.
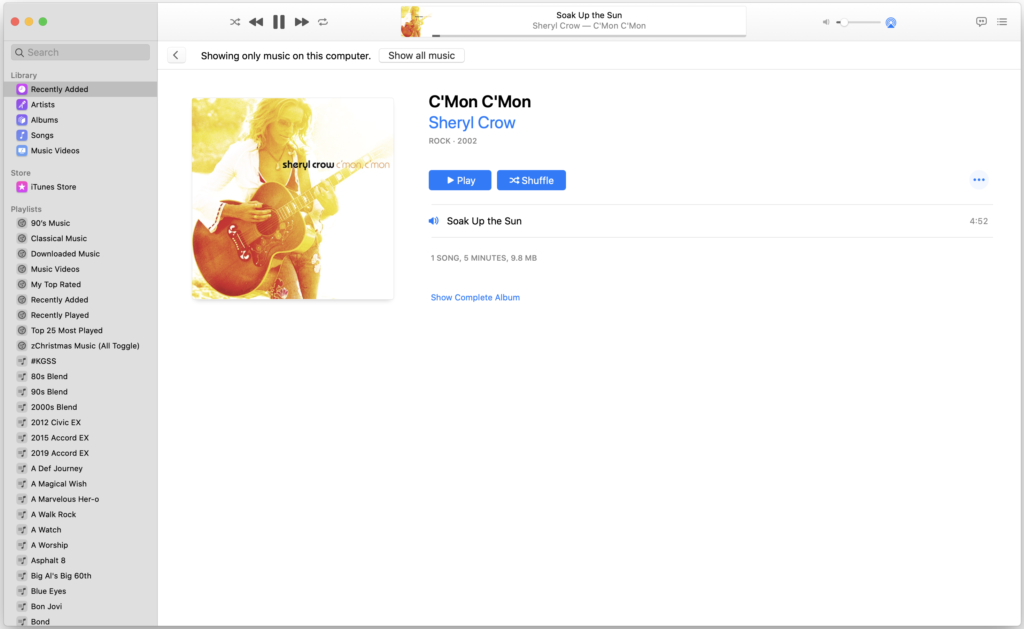
Sure, it is going to take a while getting used to the iOS-ification of the new iTunes component apps: Music, TV, Podcasts, Books, and sync. The improved HomePod streaming support and being able to get rid of the Apple Music section in the Music nav bar is a plus.